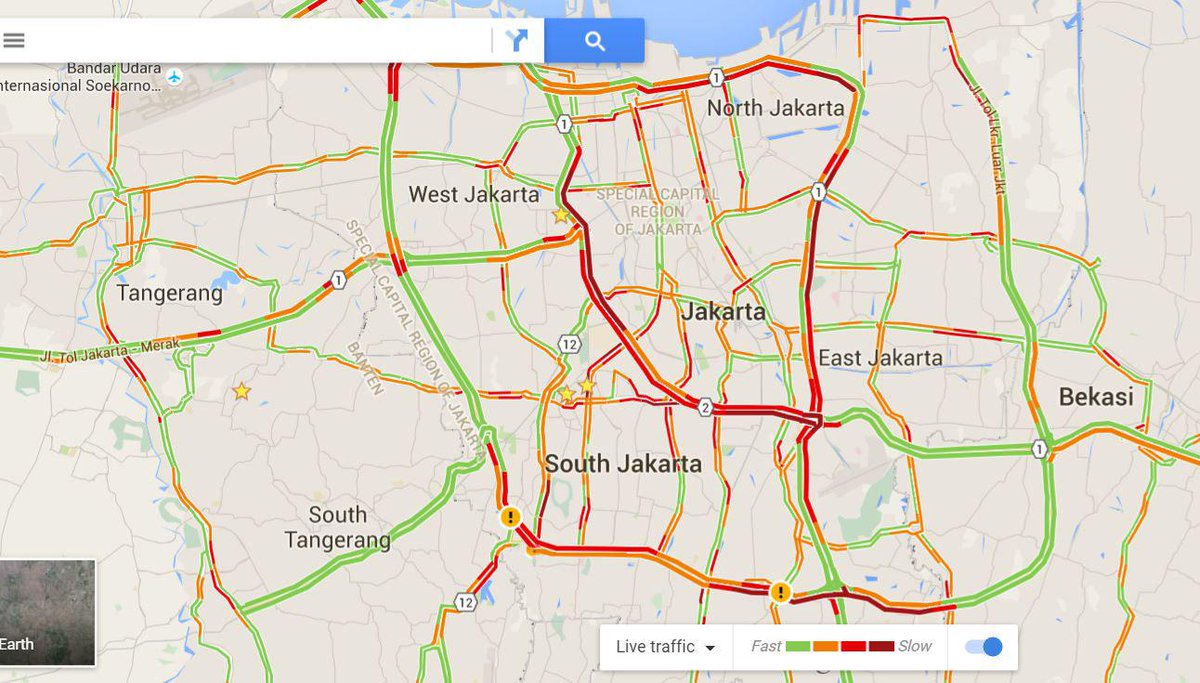Maps sangat berperan saat orang-orang melakukan aktivitas bepergian jika belum mengetahui rute jalan daerah yang akan dikunjungi. Kepraktisan dan tingkat akuratnya membuat orang percaya dan terus menerus menggunakannya meskipun banyak yang belum mengetahui tentang cara melihat kemacetan di Google Maps. Tidak perlu khawatir, semua fitur yang ada didalam Google Maps sangat mudah dipahami terutama untuk pemula.
5 Cara Melihat Kemacetan Di Google Maps
Berikut ini akan diuraikan cara memantau macet lewat Google Maps, yaitu:
1. Aktifkan Layanan Lokasi
Mengaktifkan layanan lokasi harus dilakukan pertama kali untuk memulai cara melihat kemacetan di google map. Ini sangat penting sekali jika layanan lokasi tidak dinyalakan maka Google Maps tidak bisa digunakan karena memang saling berhubungan. Untuk mengaktifkan layanan lokasi bisa melalui layar pemberitahuan dimana terdapat beberapa menu WiFi, bluetooth, data seluler, diam, senter, kalkulator, bersihkan memori. Terdapat pula perisai malam, mode pesawat, layanan lokasi, mode hemat daya dan lain-lain kemudian klik layanan lokasi sampai agar hidup.
2. Buka Google Maps
Orang harus membuka Google Maps agar tahu cara melihat kemacetan di Google Maps. Biasanya Google Maps sudah terpasang secara otomatis di ponsel bersama dengan Google Play, Map, Gmail sebagai aplikasi bawaan. Tinggal geser kanan kiri untuk mencari letak posisi menu Google Maps karena terkadang letaknya setiap ponsel bisa berbeda-beda tergantung merek ponsel.
3. Pilih Mengemudi
Selanjutnya setelah membuka Google Map, cara melihat kemacetan di google map yang harus dilakukan mencari menu mengemudi. Pada pojok kiri terdapat titik tiga dengan menu seperti tempat, linimasa, kontribusi, pesan, berbagi lokasi, mulai mengemudi, hanya WiFi, peta offline, Google Earth dan data di maps. Pilih menu mulai mengemudi maka akan langsung diarahkan ke maps.
4. Pilih Lalu Lintas
Pada deretan atas terdapat kolom untuk memasukkan tujuan, titik tiga dan mikrofon lalu dibawahnya terdapat pengeras suara dan navigator. Kolom digunakan untuk menelusuri tujuan pengguna dengan mengetikkan daerah yang dituju. Mikrofon berfungsi untuk mengatakan tujuan bila kerepotan tidak bisa menuliskan tempat tujuan. Pengeras suara dapat dimatikan bila tidak ingin mendengar suara yang mengarahkan untuk ke tempat tujuan.
Titik tiga terdapat menu lalu lintas, satelit dan setelan kemudian untuk langkah selanjutnya cetak kotak lalu lintas untuk memantau kemacetan. Menu setelan juga penting karena bisa digunakan untuk mengatur suara, rute jalan yang dihindari, menampilkan peta atau pengaturan untuk mengemudi.
Lalu lintas digunakan untuk melihat kepadatan jalan jika warna hijau artinya jalan lancar, oranye artinya sedikit lambat dan merah artinya sedang macet. Cara cepat mengatur lalu lintas saat membuka klik jelajah lalu pojok kanan klik icon dibawah akun pengguna langsung atur ke mode lalu lintas.
5. Tambahkan Kejadian Tidak Terduga
Menambahkan kejadian tidak terduga seperti tabrakan, perlambatan, penutupan jalan, konstruksi sangat diperlukan karena kejadian tidak terduga bisa menimbulkan kemacetan. Akibatnya perjalanan akan tertunda dengan waktu yang tidak bisa diperkirakan. Mengingat kejadian tidak terduga bisa terjadi kapan saja dan tidak bisa diprediksi terlebih dahulu makanya diperlukan tindakan pencegahan.
Itulah cara melihat kemacetan di Google Map yang bisa dijadikan referensi bila sebelumnya tidak mengerti. Cek tempat tujuan dapat juga dilakukan untuk menghindari kemacetan hanya dengan memasukkan alamat tujuan, alamat pengguna, kendaraan dan jam berangkat bisa mendapatkan semua informasi. Maka dengan begitu pengemudi akan lebih hati-hati dalam melakukan perjalanan dan bisa menghindari daerah yang macet di jam-jam tertentu.
Baca Juga:
Cara Mendaftar Lokasi Usaha di Google Map dan Kelebihannya
 Berita Teknologi Terupdate dan Terkini Update informasi terbaru tentang teknologi
Berita Teknologi Terupdate dan Terkini Update informasi terbaru tentang teknologi